INSTRUCTIONS TO SETUP IPTV
If you have any setup issue or questions, our team will be happy to assist you after in your subscription.
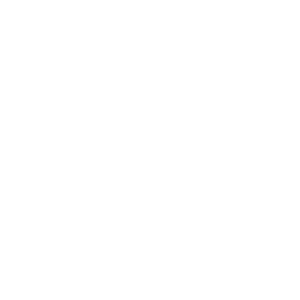

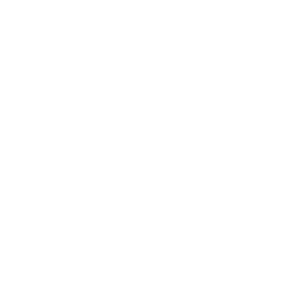
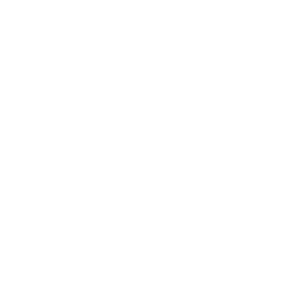


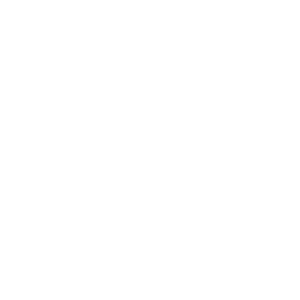
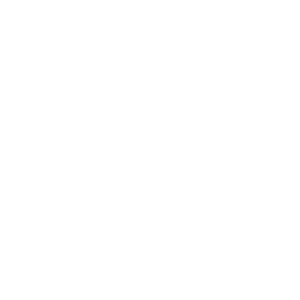


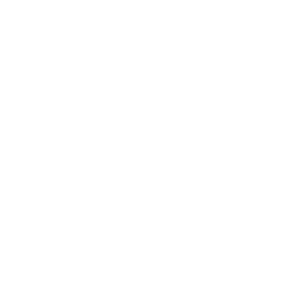
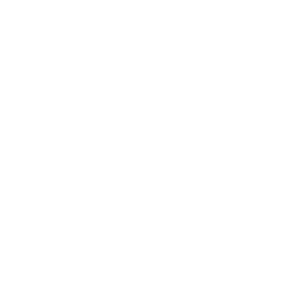
Introduction
If you want to enjoy IPTV USA on your Windows device, you have two great options for IPTV player apps: TvMate IPTV Player and IPTV Smarters Pro. Both apps offer unique features and a seamless streaming experience, allowing you to access a wide range of IPTV USA channels and content right on your computer.
Option 1 : TvMate IPTV Player For Windows
To enjoy IPTV using TiviMate IPTV Player on your Windows device, you can download the app by clicking this link or by searching for “TiviMate IPTV Player” in the Microsoft Store.
Once installed, open the app, and you will be presented with a login page.
tvmate iptv player login
Here, you can choose to log in using either Xtream Codes API or an M3U playlist.
Both options work well and allow you to access your IPTV content seamlessly.
Setting up IPTV USA on your Smart TV is a quick and straight forward process that takes just 5-10 minutes. Follow this simple guide to start enjoying IPTV channels on your TV.
Choosing an IPTV App
To get started, you’ll need to download an IPTV app from your Smart TV’s App Store. Here are some popular options:
IPTV Smarters Pro (Free for life)
Features: This app has a great user interface and is free to use. It’s easy to set up since you don’t need to upload your playlist to a different site. However, it has some limitations.
iptv on apple device
You’ve come to the correct spot if you’re wanting to set up IPTV USA on your iPhone or iPad.
Best IPTV Apps for iPhone and iPad
1. Smarters Player Lite
2. IPTVX
3. TiviMax
Best IPTV Apps for iPhone and iPad
There are several apps available for streaming IPTV on iOS devices. Here are some of the best options:
1. Smarters Player Lite
smarters player lite
Description: Smarters Player Lite is a popular free app that provides a simple interface for watching IPTV channels. While it’s easy to use and completely free, it can sometimes lag and may not work perfectly on all iPhones. However, it’s still a reliable option for many users.
Features:
Free to use with basic functionalities.
User-friendly interface.
Occasionally experiences performance issues.
How to Log In:
Download and install Smarters Player Lite from the App Store.
Open the app and select “Login with Xtream Codes API.” (third button)
Enter your username, password, and server URL provided in your subscription email/through WhatsApp
Click “Add User” to start accessing your IPTV channels.
2. IPTVX
Description: IPTVX is considered one of the best IPTV apps for iOS due to its robust features and smooth performance. It offers a clean and modern interface with a focus on user experience.
Features:
Premium features available for a one-time purchase of $6.99.
Supports multiple playlists and advanced EPG (Electronic Program Guide) integration.
Offers a seamless and smooth streaming experience.
How to Log In:
Download IPTVX from the App Store.
Open the app and select “Login with Xtream Codes API.”
Input your username, password, and server URL.
Click “Add User” to access your IPTV content.
3. TiviMax
Description: TiviMax is another excellent app for iOS users, offering a variety of features that enhance the IPTV viewing experience. It provides a stable and reliable platform for streaming. its equivalent of tivimate for ios users!
Features:
Offers both free and premium versions, with premium costing $4.99 annually.
Provides features like catch-up TV and VOD (Video on Demand).
Supports multiple playlists and parental control features.
How to Log In:
Download TiviMax from the App Store.
Launch the app and select “Login with Xtream Codes API.”
Enter the login details you received via email.
Click “Add User” to start streaming your favorite channels.
Best IPTV Players for Android
Setting Up IPTV on Android Boxes and Android TVs
Option 1: Download IPTV Apps from Google Play
Option 2: Use IPTV Smarters Pro
Setting Up IPTV on Android Phones
Troubleshooting
Best IPTV Players for Android
To enjoy IPTV on your Android devices, you will need an IPTV player. Here are some of the best options available:
IPTV Smarters Pro (Free)
XCIPTV (Free)
TiviMate (Free for channels, Paid to watch movies and series.)
IBO Player Pro (7 days trial, into 10 dollars lifetime activation)
Setting Up IPTV on Android Boxes and Android TVs
To set up IPTV on Android boxes and Android TVs, follow these steps:
Option 1: Download IPTV Apps from Google Play
A variety of IPTV apps are available for straight download from Google Play. While some of these apps provide a premium experience with extra features, others are available for free. The top applications that may be downloaded directly:
XCIPTV: This program is FREE and lightweight, and it does the task well. has a decent EPG system; user interface is passable but not outstanding.
TiviMate: Known as one of the best IPTV apps, TiviMate offers a great experience but requires a paid upgrade to access movies and series. The free version allows you to watch channels, but the Electronic Program Guide (EPG) can sometimes be buggy.
IBO Player Pro: This is a paid app that offers a solid experience despite having a less intuitive user interface. It comes with a 7-day trial and a $10 lifetime activation fee.
Option 2: Use IPTV Smarters Pro
For this method, you will need to download the Downloader app by AFTVnews from Google Play. Follow these steps:
Download the Downloader App:
Go to Google Play and search for “Downloader by AFTVnews“
downloader by aftnews
Install the app on your device.
Enable Install from Unknown Sources:
Go to your device’s Settings.
Navigate to Security or Apps & Notifications. (this changes from device to device, sometimes you ll have to enable developper options first!)
Enable Install from Unknown Sources for the Downloader app.
Install IPTV Smarters Pro:
Open the Downloader app.
Enter the code 78522 to download IPTV Smarters Pro.
Once installed, open the app.
Log in Using Xtream Codes API:
Choose the option to log in with Xtream Codes API.
Enter your login details provided in your email or WhatsApp.
Setting Up IPTV on Android Phones
The process for setting up IPTV on Android phones is similar to Android boxes and TVs. Follow these steps:
Choose and Install an IPTV App:
Download XCIPTV, TiviMate, or IPTV Smarters Pro(Using downloader)
Enter Your Subscription Details:
Open the app and enter your subscription login details. Always use Xtream Codes API login mode.
Follow the app’s prompts to load your IPTV USA channels.
What You Need to Know
Before we start, here’s a quick overview of what you need to do:
We will be using IPTV Smarters Pro, but there are other options available if you prefer.
After installing the app, you’ll need to log in with your IPTV subscription information.
Let’s dive into the step-by-step process!
How to Set Up IPTV on FireStick?
Follow these steps to install IPTV Smarters Pro on your Firestick:
1. From the home screen of your device, hover over the Find option.
2. Click Search.
3. Search for and select Downloader.
4. Choose the Downloader App.
5. Click Download.
6. Once the app finishes installing click Open.
7. Return to the home screen and open Settings.
8. Click My Fire TV.
9. Choose Developer options.
█ If you dont have developper options enabled, do the steps shown on the video below or click here.
10. Click Install unknown apps.
11. Find the Downloader app and click it.
12. This will turn Unknown Sources to On for the Downloader app. This will enable side-loading on your device.
13. Launch Downloader.
14. Click Allow.
15. Click OK.
16. Type in any of the following codes in the link part:
IPTV Smarters Pro Downloader
IPTV Smarters Pro Premium Unlocked Code: (For free!)
17. Wait for file to download.
18. Click Install.
19. Click Done.
20. Once installed, open it and choose login with Xtream Codes API and enter the login details you received on Email or WhatsApp.
iptv smarters pro login
21. Enter your IPTV Subscription login details.
First Box: You can put ANYTHING
Second Box: Your Username (Found on EMAIL/WhatsApp)
Third Box: Your Password (Found on EMAIL/WhatsApp)
Forth Box: Server URL (Found on EMAIL/WhatsApp) – Always Starts with HTTP://
If you see an “Authorization Failed” message, please double-check your inputs, as this error is often caused by a typo. If you have verified everything and still encounter an “Authorization Failed” or “Account Expired” message, try turning off your VPN and attempt again.
It is simple to configure your MAG device for IPTV streaming. Regardless of the device you use—MAG, TVIP box, Formuler, or any other that makes use of the Stalker Portal method—this tutorial will take you through all the procedures required to set up your IPTV subscription.
You’ll be streaming in no time if you follow these easy steps.
Step 1: Send Your MAC Address
Before you can begin the setup process, you need to send us your device’s MAC address. Here’s how to do it:
Locate Your MAC Address:
Turn on your MAG device and navigate to Settings > About. Here, you will find the MAC address, a unique identifier for your device / take a photo of the back of your device.
MAC address format is : 00:1A:79:00:00:A1
mag box mac address
Send Us Your Information:
Email or WhatsApp us your MAC address along with your order ID.
Make sure to specify your device(e.g., MAG, Formuler, TVIP box).
Once we receive your MAC address, we will send you the portal URL needed to configure your device.
Step 2: Configure Your Device
After receiving the portal URL from us, you can proceed with setting up your device. Follow these steps:
Access System Settings:
On your device, go to Settings > System Settings > Servers > Portals.
mag settings
Enter the Portal URL:
Under Portal URL, enter the URL provided in the email we sent you. Make sure to type it exactly as shown to avoid any errors. Portal Name can be anything.
Press OK to save the settings.
mag portal settings
Step 3: Restart Device
Congratulations! Your device is now set up and ready to enjoy all the channels and content available through your IPTV subscription.
With PuTTY, a free SSH/Telnet client for Windows, configuring IPTV on your Enigma2 (Zgemma) device is a simple task.
You will be guided through each step by this guide’s straightforward instructions.
Table of Contents
Step 1: Install PuTTY
Step 2: Obtain Your Box IP Address
Step 3: Configure PuTTY
Step 4: Log In to Your Device
Step 5: Run the IPTV Auto-installer Script
Step 6: Reboot Your Device
Adding EPG to Your IPTV Subscription
Step 1: Download E-Channelizer
Step 2: Assign EPG References
Step 1: Install PuTTY
putty
First, you need to download and install PuTTY. You can find it at PuTTY’s official website.
Download PuTTY: Go to the PuTTY website and download the installation file.
Install PuTTY: Run the downloaded file and follow the installation instructions.
Step 2: Obtain Your Box IP Address
You’ll need the IP address of your Enigma2 device. You can usually find this in the network settings of your device.
enigma2 box ip address
Step 3: Configure PuTTY
Launch the PuTTY program on your computer.
launch putty
In the “Host Name” field, enter the IP address of your Enigma2 device.
host ip address enigma2
In the “Connection type” section, select “Telnet“.
Click the “Open” button to start the connection.
Step 4: Log In to Your Device
cmd panel putty
A black screen (terminal window) will open.
Enter Root User: Type root and press Enter.
Enter Password: Type your device’s root password and press Enter.
Step 5: Run the IPTV Auto-installer Script
Once logged in, you need to enter the IPTV auto-installer script. Note that the script provided here is just an example. Use the script provided by your IPTV provider.
sh
wget -O /etc/enigma2/iptv.sh “http://domainname.com:port/get.php?username=MyUser&password=MyPassword&type=enigma22_script&output=ts” && chmod 777 /etc/enigma2/iptv.sh && /etc/enigma2/iptv.sh
Replace http://domainname.com:port/get.php?username=MyUser&password=MyPassword&type=enigma22_script&output=ts with the actual M3U URL provided by your IPTV service.
Step 6: Reboot Your Device
After the script finishes running, type reboot and press Enter.
Your Enigma2 device will restart. After rebooting, your IPTV setup should be complete.
Adding EPG to Your IPTV Subscription
For a better viewing experience, you might want to add an Electronic Program Guide (EPG) to your IPTV channels.
Step 1: Download E-Channelizer
Download E-Channelizer: Go to E-Channelizer’s download page and download the program.
Install E-Channelizer: Install the program on your Windows computer.
Step 2: Assign EPG References
Launch the program and connect it to your Enigma2 device.
Drag and drop the equivalent Satellite channel over the top of the IPTV channel while holding the Ctrl key. This assigns the correct EPG reference.
Write the changes back to your device. The GUI will restart, and your EPG should be set up.
